 お手元に用意していただく書類 お手元に用意していただく書類
★1 「Cypress SMTP-AUTH 設定情報のお知らせ」
または「メール送信に関する設定変更のご案内」 |
|
|
|
 設定に際しての注意事項 設定に際しての注意事項
- 特に注記がない限り、原則として英数半角文字で入力してください。
- 特に「右クリック」、「ダブルクリック」の表記がない限り、「クリック」は「左のクリック」を指します。
|
|
|
|
 Microsoft Office Outlook 2007の設定変更手順 Microsoft Office Outlook 2007の設定変更手順
| (1) Outlook 2007の起動 |
  「スタートボタン」をクリックしてください。 「スタートボタン」をクリックしてください。
- 「Microsoft Office Outlook 2007」をクリックしてください。
|
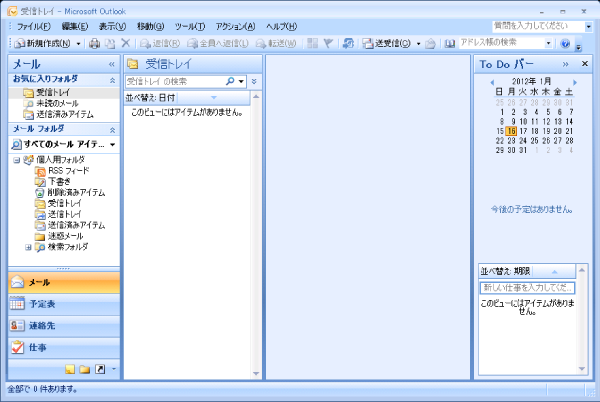 |
| (2) アカウント |
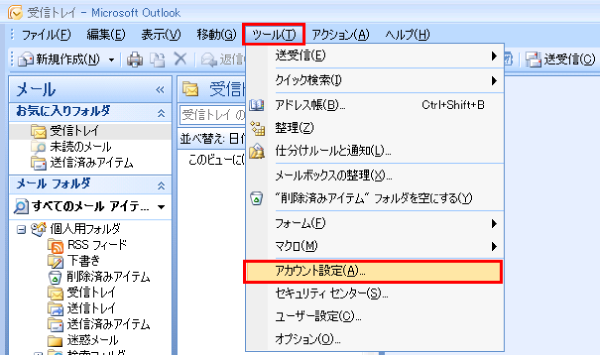 |
| 画面上部より「ツール」をクリックし、「アカウント設定」をクリックしてください。 |
| (3) アカウントのプロパティ |
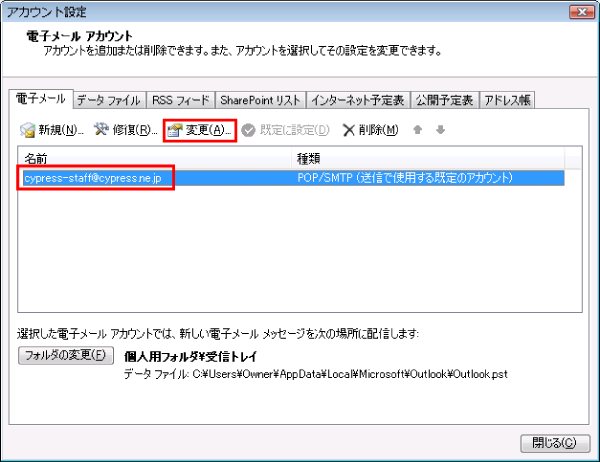 |
| お使いのメールアカウントを選択して「変更」をクリックしてください。 |
| (4) 送信メールサーバー名設定 |
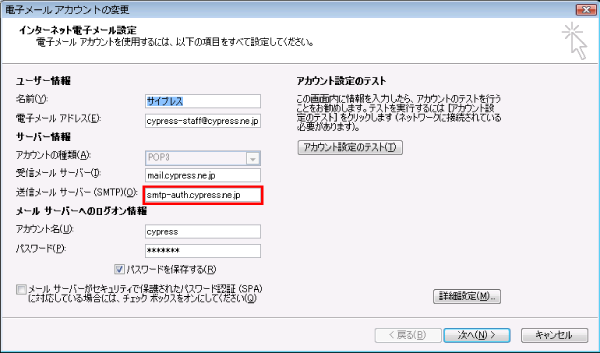 |
| 送信メールサーバ名の欄を 「 smtp-auth.cypress.ne.jp 」へ変更してください。 |
| (5) 送信メールサーバー情報設定 |
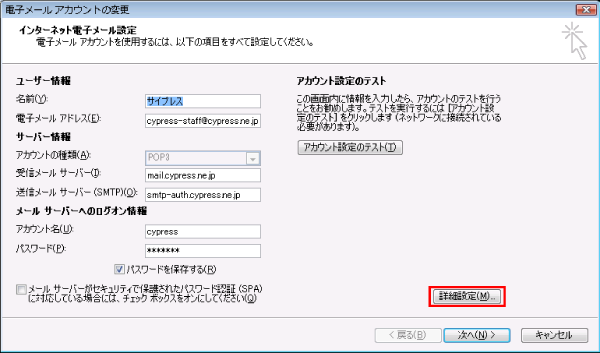 |
| 画面右下の「詳細設定」ボタンをクリックしてください。 |
| (6) 送信メールサーバー認証設定 |
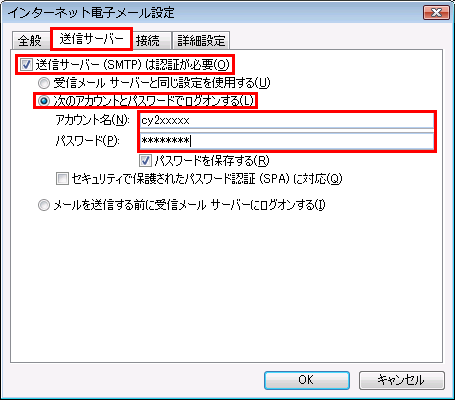 |
- 画面上部の「送信サーバー」をクリックしてください。
- 「送信サーバー(SMTP)は認証が必要」にチェックを入れてください。
- 「次のアカウントとパスワードでログインする」にチェックを入れ、下の欄へ次のように入力してください。
| アカウント名 |
アカウント名(★1 「メール送信用認証パスワード情報」参照)を入力してください。 |
| パスワード |
パスワード(★1 「メール送信用認証パスワード情報」参照)を入力してください。 |
| パスワードを保存する |
チェックを入れてください。 |
|
| (7) ポート設定 |
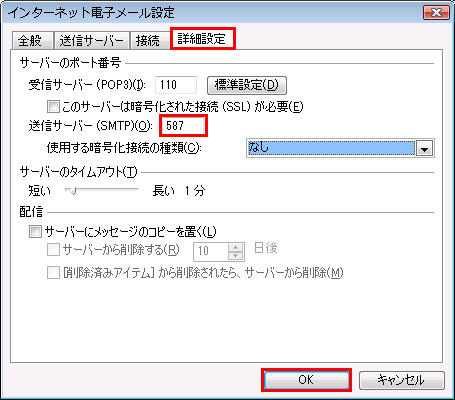 |
- 画面上部の「詳細設定」をクリックしてください。
- サーバーのポート番号欄 「送信メール(SMTP)」 を 25 → 587 へ変更してください。
- 「OK」ボタンをクリックしてください。
|
| (8) 設定の確認 |
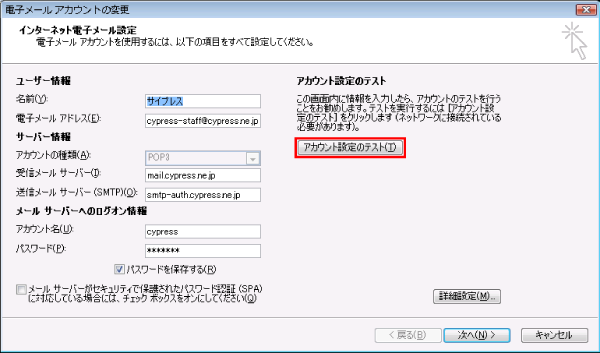 |
| 「アカウント設定のテスト」ボタンをクリックしてください。 |
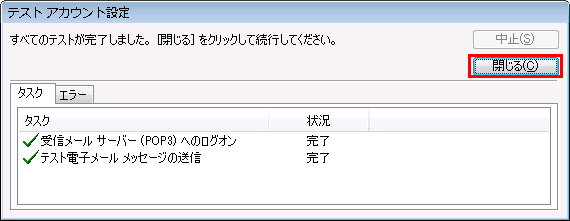 |
すべてのタスクが完了したら「閉じる」ボタンをクリックしてください。
エラーが出た場合は設定した内容を確認してください。 |
| (9) 設定の完了 |
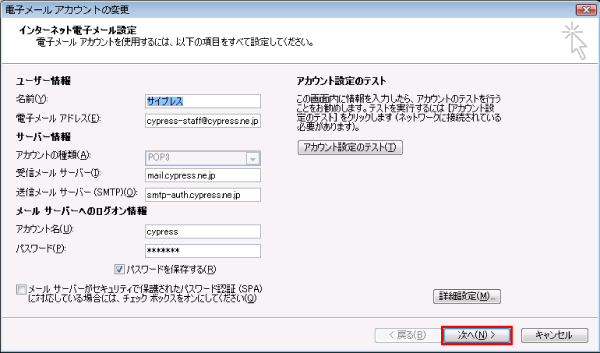 |
| 「次へ」ボタンをクリックしてください。 |
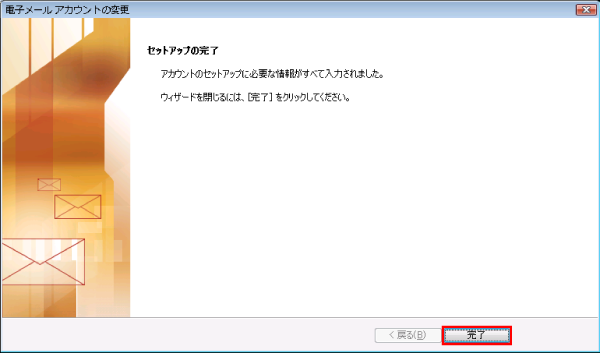 |
| 「完了」ボタンをクリックしてください。 |
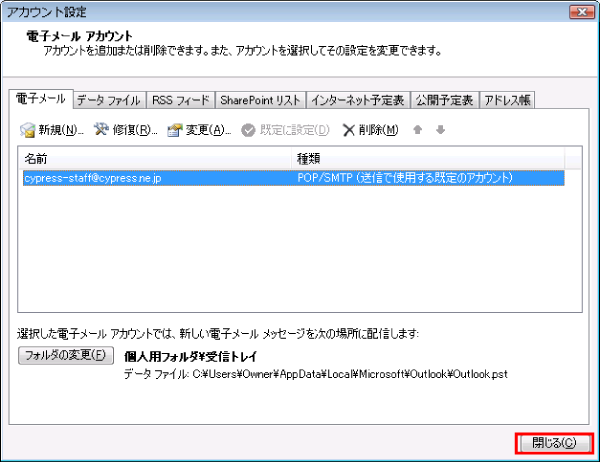 |
「閉じる」ボタンをクリックしてください。
これで設定完了です。 |
|
|
|
|