 お手元に用意していただく書類 お手元に用意していただく書類
| ★1 「Cypressメールアカウントのお知らせ」 |
|
|
|
 設定に際しての注意事項 設定に際しての注意事項
- 特に注記がない限り、原則として英数半角文字で入力してください。
- 特に「右クリック」、「ダブルクリック」の表記がない限り、「クリック」は「左のクリック」を指します。
|
|
|
|
 はじめてWindows メールを起動 はじめてWindows メールを起動
| (1) Windowsメールの起動 |
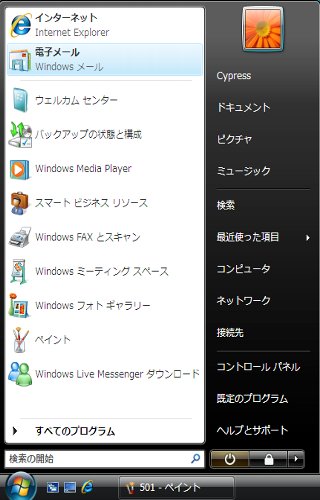 |
 [スタートボタン]をクリックしてください。 [スタートボタン]をクリックしてください。
- 「電子メール Windows メール」をクリックしてください。
|
| (2) アカウント |
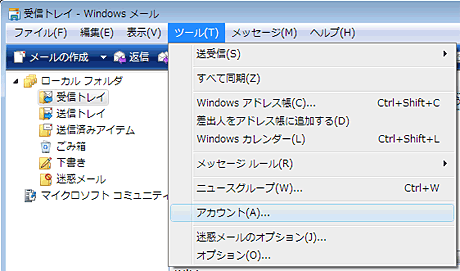 |
| Windowsメールが起動したら[ツール]→[アカウント]をクリックしてください。 |
| (3) アカウントの種類の選択 |
 |
| [電子メールアカウント]を選び、[次へ]ボタンをクリックしてください。 |
| (4) 名前 |
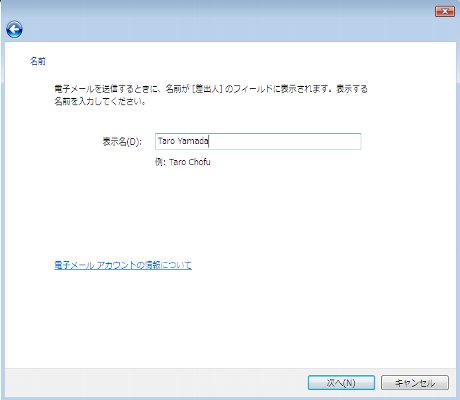 ] ] |
- 次のように入力してください。
| 表示名 |
お客様のお名前を入力してください。英数半角文字でなくても構いません。(例:山田太郎,Taro
Yamada)
★ここで入力した「表示名」はメール送信先に差出人として表示されます。 |
- [次へ]ボタンをクリックしてください。
|
| (5) インターネット電子メールアドレス |
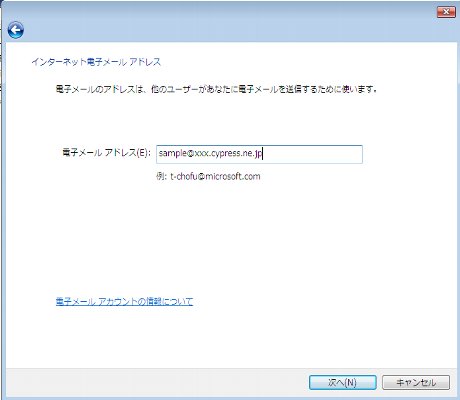 |
- 次のように入力してください。
| 電子メールアドレス |
e-Mailアドレス(★1 「メールアカウントのお知らせ」参照)を入力してください。 |
- [次へ]ボタンをクリックしてください。
|
| (6) 電子メールサーバーのセットアップ |
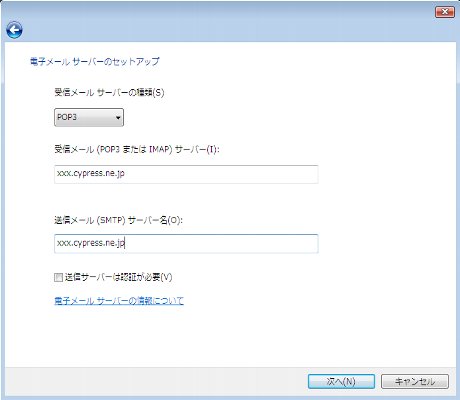 |
- 次のように入力してください。
| 受信メールサーバーの種類 |
「POP3」を選んでください。 |
| 受信メールサーバー |
受信メールサーバー(★1 「メールアカウントのお知らせ」参照)を入力してください。 |
| 送信メールサーバー |
送信メールサーバー(★1 「メールアカウントのお知らせ」参照)を入力してください。 |
| 送信サーバーは認証が必要 |
チェックをはずしてください。 |
- [次へ]ボタンをクリックしてください。
|
| (7) インターネットメールログオン |
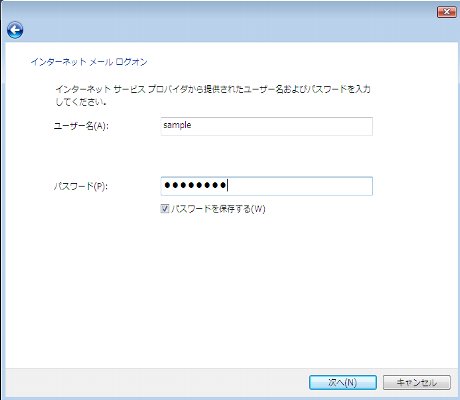 |
- 次のように入力してください。
| ユーザー名 |
アカウント名(★1 「メールアカウントのお知らせ」参照)を入力してください。 |
| パスワード |
パスワード(★1 「メールアカウントのお知らせ」参照)を入力してください。 |
| パスワードを保存する |
チェックを入れてください。 |
- [次へ]ボタンをクリックしてください。
|
| (8) 設定完了 |
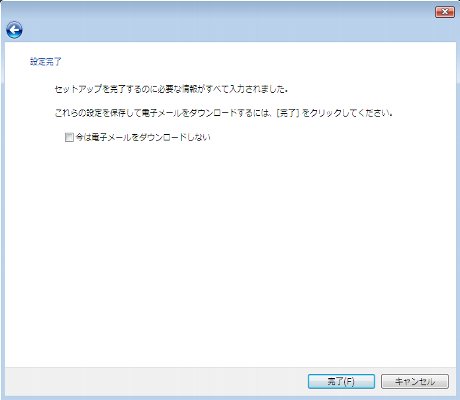 |
- これで設定は完了です。
- [完了]ボタンをクリックしてください。
|
|
|
|
 2度目以降のWindowsメール起動 2度目以降のWindowsメール起動
| (1) Windowsメールの起動 |
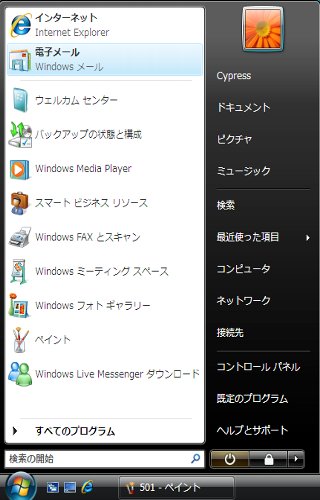 |
 [スタートボタン]をクリックしてください。 [スタートボタン]をクリックしてください。
- 「電子メール Windowsメール」をクリックしてください。
|
| (2) アカウント |
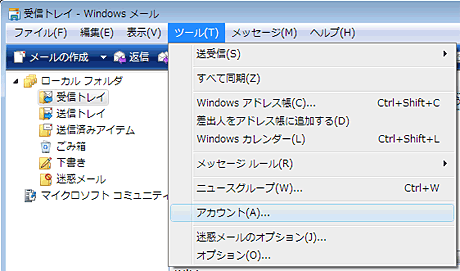 |
| Windowsメールが起動したら[ツール]→[アカウント]をクリックしてください。 |
| (3) インターネットアカウント |
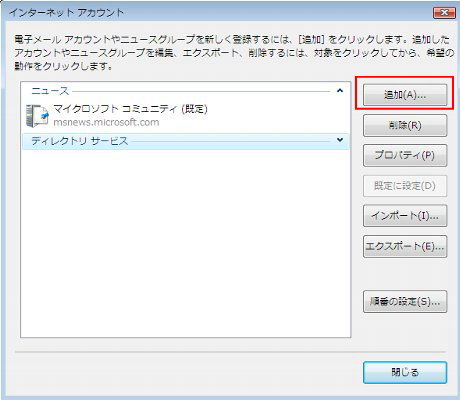 |
- 「インターネット アカウント」が表示されます。
- 画面右の[追加]ボタンをクリックしてください。
|
| (4) メールアカウントの設定 |
- 前述
 はじめてWindows メールを起動 (2) 名前のウインドウが開きます。 はじめてWindows メールを起動 (2) 名前のウインドウが開きます。
- 以下の手順は、
 はじめてWindows メールを起動(2) 〜(6) を参照してください。 はじめてWindows メールを起動(2) 〜(6) を参照してください。
|
|
|
|