 お手元に用意していただく書類 お手元に用意していただく書類
|
|
|
 設定に際しての注意事項 設定に際しての注意事項
- 「ホームページ・ビルダー」には転送用ソフトが付いています。ここでは、そのソフトを用いた転送方法を解説します。
- 特に注記がない限り、原則として英数半角文字で入力してください。
- 特に「右クリック」、「ダブルクリック」の表記がない限り、「クリック」は「左のクリック」を指します。
|
|
|
|
 転送の新規設定 転送の新規設定
| (1) 「ホームページ・ビルダー」の起動 |
 [スタートボタン]をクリックしてください。 [スタートボタン]をクリックしてください。
- [プログラム]→[IBMホームページ・ビルダー]の順にマウスポインタを移動してください。
- [IBMホームページ・ビルダー]をクリックしてください。[IBMホームページ・ビルダー]が起動します。
|
| (2) 転送設定の新規作成の開始 |
 |
- メニューバーの「サイト」ボタンから「転送設定」→「転送設定の新規作成」をクリックしてください。
|
| (3) 転送設定の名前 |
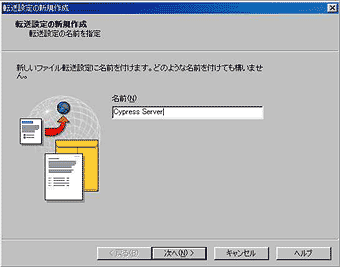 |
- 「転送設定の新規作成」のウィンドウが表示されます。
- 次のように入力してください。
| 名前 |
ファイル転送設定に任意で名前を付けてください。(例:Cypress Server) |
- [次へ]ボタンをクリックしてください。
|
| (4) 転送先サーバーの情報 |
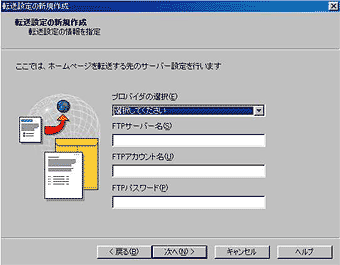 |
- 次のように入力してください。
| プロバイダの選択 |
「その他」を選択してください。 |
| FTPサーバ−名 |
ホームページ転送用サーバー名(★1 「Cypress登録完了のお知らせ」参照)を入力してください。 |
| FTPアカウント名 |
ホームページ転送用ログイン名(★1 「Cypress登録完了のお知らせ」参照)を入力してください。 |
| FTPパスワード |
ホームページ転送用パスワード(★1 「Cypress登録完了のお知らせ」参照)を入力してください。 |
- [次へ]ボタンをクリックしてください。
|
| (5) 転送先フォルダの情報 |
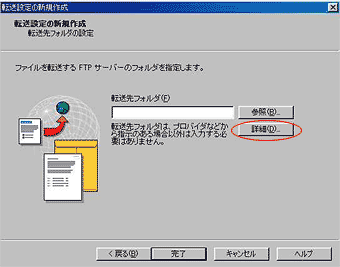 |
- [転送先フォルダ]は入力する必要がありません。
- [詳細]ボタンをクリックしてください。
|
| (6) 転送モードの設定 |
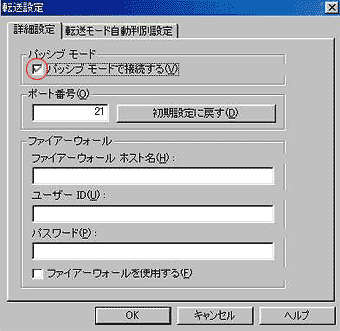 |
- 「転送設定」のウィンドウが表示されます。
- 次の項目だけ入力してください。
| パッシブモード |
「パッシブモードで接続する」にチェックを入れてください。 |
- [OK]ボタンをクリックしてください。
- これで設定は完了です。
|
|
|
|
 転送の設定変更 転送の設定変更
| (1) 「ホームページ・ビルダー」の起動 |
 [スタートボタン]をクリックしてください。 [スタートボタン]をクリックしてください。
- [プログラム]→[IBMホームページ・ビルダー]の順にマウスポインタを移動してください。
- [IBMホームページ・ビルダー]をクリックしてください。[IBMホームページ・ビルダー]が起動します。
|
| (2) 転送設定の開始 |
 |
- メニューバーの「サイト」ボタンから「転送設定」→「転送設定」をクリックしてください。
|
| (3) [サーバーの種類]の設定 |
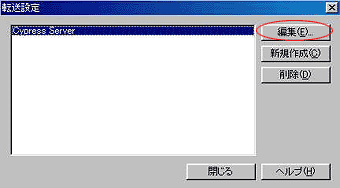 |
- 転送設定一覧のウィンドウが表示されます。
- [編集]ボタンをクリックしてください。
|
| (4) 転送設定の変更 【基本設定】 |
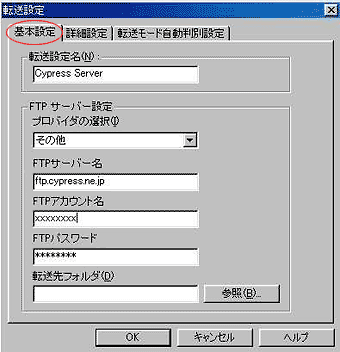 |
- [基本設定]タブが開きます。
- 次のように入力してください。
| 転送設定名 |
ファイル転送設定に任意で名前を付けてください。(例:Cypress Server) |
| プロバイダの選択 |
「その他」を選択してください。 |
| FTPサーバ−名 |
ホームページ転送用サーバー名(★1 「Cypress登録完了のお知らせ」参照)を入力してください。 |
| FTPアカウント名 |
ホームページ転送用ログイン名(★1 「Cypress登録完了のお知らせ」参照)を入力してください。 |
| FTPパスワード |
ホームページ転送用パスワード(★1 「Cypress登録完了のお知らせ」参照)を入力してください。 |
|
| (5) 転送設定の変更 【詳細設定】 |
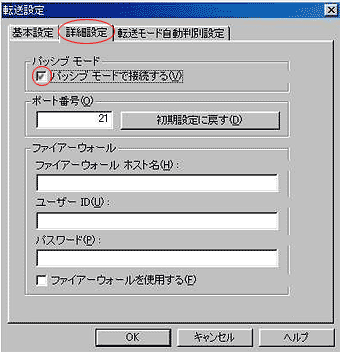 |
- [詳細設定]タブをクリックしてください。
- 次の項目だけ入力してください。
| パッシブモード |
「パッシブモードで接続する」にチェックを入れてください。 |
- [OK]ボタンをクリックしてください。
- これで設定は完了です。
|
|
|
|
 転送 転送
| (1) サイト転送の開始 |
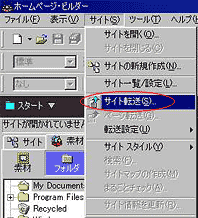 |
- メニューバーの「サイト」ボタンから「サイト転送」をクリックしてください。
|
| (2) サーバーに接続 |
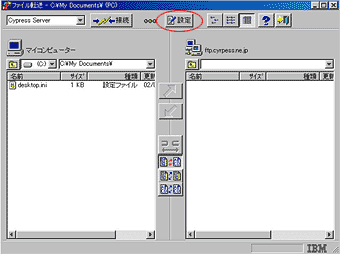 |
- 「ファイル転送」のウィンドウが表示されます。
- 「接続」ボタンをクリックしてください。
|
| (3) ディレクトリの表示 |
 |
- 接続・認証に成功すると、左側に「お客様のパソコン」、右側に「Cypressのサーバー」が表示されます。
- お客様のパソコンのディレクトリ(ホームページ・データが収められているフォルダの中身)を表示しなければなりませんので、画面の上の方にある、
 をクリックしてフォルダ表示を該当のディレクトリに変更してください。 をクリックしてフォルダ表示を該当のディレクトリに変更してください。
|
| (4) ファイル転送 |
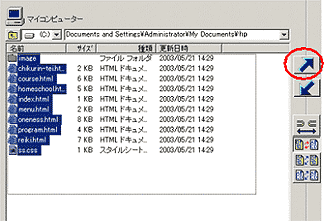 |
- いよいよファイルを転送します。まず、左側の「お客様のパソコン」に表示されている転送したいファイルをマウスで選択してください。
- ファイルが選択された状態で、
 をクリックしてください。右側の「Cypressのサーバー」に選択されたファイルが転送(アップロード)されます。 をクリックしてください。右側の「Cypressのサーバー」に選択されたファイルが転送(アップロード)されます。
|
<補足>
- 逆の操作で、右側の「Cypressのサーバー」から左側の「お客様のパソコン」にファイルをダウンロードすることもできます。
- 右側の「Cypressのサーバー」に表示されているダウンロードしたいファイルをマウスで選択してください。
- ファイルが選択された状態で、
 をクリックしてください。左側の「お客様のパソコン」に選択されたファイルがダウンロードされます。 をクリックしてください。左側の「お客様のパソコン」に選択されたファイルがダウンロードされます。
|
| (5) サーバーの切断 |
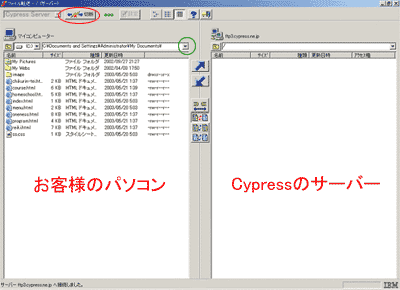 |
- 転送が完了したら、
 ボタンをクリックして、サーバーへの接続を切断してください。 ボタンをクリックして、サーバーへの接続を切断してください。
- これで転送は完了です。
- ブラウザ(Internet Explorerなど)を起動して、アドレスにお客様のホームページアドレス(★1
「Cypress登録完了のお知らせ」参照)を入力し、ホームページが正常に表示されているか確認してください。
|
|
|
|