 お手元に用意していただく書類 お手元に用意していただく書類
|
|
|
 設定に際しての注意事項 設定に際しての注意事項
- 特に注記がない限り、原則として英数半角文字で入力してください。
- 特に「右クリック」、「ダブルクリック」の表記がない限り、「クリック」は「左のクリック」を指します。
|
|
|
|
 インターネット接続の設定方法 インターネット接続の設定方法
| (1) システム環境設定の開始 |
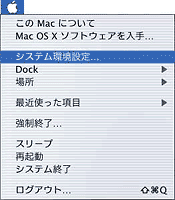  |
- [アップルメニュー]から[システム環境設定]をクリックしてください。
または、[Dock] → [System Preferences]をクリックしてください。
|
| (2) ネットワークの設定開始 |
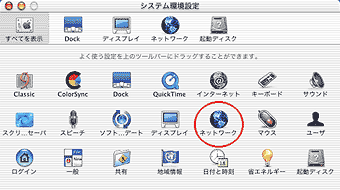 |
- [システム環境設定] のウインドウのツールバーから [ネットワーク] ボタンをクリックしてください。
[ネットワーク] ボタンがない場合は [すべてを表示] ボタンをクリックして、画面下側に表示される一覧から[ネットワーク]
アイコンをダブルクリックしてください。
|
| (3) 設定変更のロック確認と解除方法 |
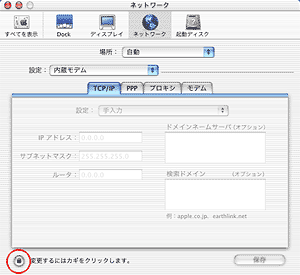 |
- [ネットワーク] のウィンドウが表示されます。
- 管理者以外のユーザーでログインした場合などに、設定を変更できないようにロックが掛かる事があります。
ロックが掛かっているかどうかは、画面の左下の鍵マークのアイコンにて確認できます。
 ロックが掛かっている ロックが掛かっている  ロックが掛かっていない ロックが掛かっていない
| ロック解除の方法 |
- ロックが掛かっている場合は、次の方法で解除してください。
 鍵マークをクリックしてください。 鍵マークをクリックしてください。
- 管理者のユーザー名、パスワードを入力して [OK]ボタンをクリックしてください。
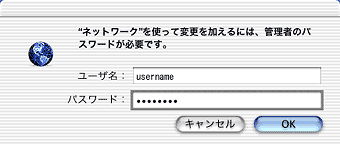
- これでロックは解除されました。
|
|
| (4) 新しい接続の設定 |
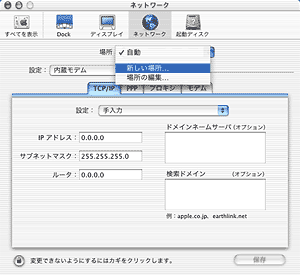 |
- [ネットワーク]ウインドウの[場所]プルダウンメニューから[新しい場所...]を選択してください。
|
| (5) 新しい場所の名前 |
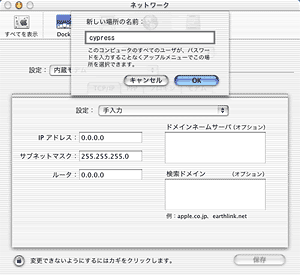 |
- <次のように入力してください。
| 新しい場所の名前 |
サイプレスへの接続であることが判別できる名前にしてください。
(例:Cypress) |
- [OK]ボタンをクリックしてください。
|
| (6) TCP/IP の設定 |
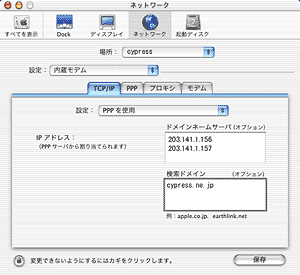 |
- [ネットワーク] ウィンドウの [TCP/IP] タブをクリックしてください。
- 次のように入力してください。
| [設定] |
[PPPを使用]を選択してください。 |
| ドメインネームサーバ |
DNSサーバー(プライマリ)のIPアドレス(★1 「Cypress登録完了のお知らせ」参照)を入力してください。 |
| 改行して、DNSサーバー(セカンダリ)のIPアドレス(★1 「Cypress登録完了のお知らせ」参照)を入力してください。 |
| 検索ドメイン |
「cypress.ne.jp」を入力してください。 |
|
| (7) PPP の設定 |
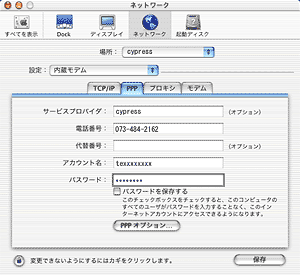 |
- [ネットワーク]ウィンドウの[PPP]タブをクリックしてください。
- 次のように入力してください。
| サービスプロバイダ |
サイプレスへの接続であることが判別できる名前にしてください。(例:Cypress) |
| 電話番号*1 |
最寄のアクセスポイント(★1「Cypress登録完了のお知らせ」付録の「接続先電話番号」参照)を入力してください。 |
| 代替番号 |
[電話番号] 欄に入力した番号以外のアクセスポイントの電話番号を入力しておくことにより、[
電話番号 ] 欄に設定したアクセスポイントにうまく接続できなかった場合、[代替番号]
欄に設定したアクセスポイントを自動的に使用します。空白でもかまいません。 |
| アカウント名*2 |
PPPログイン名(★1 「Cypress登録完了のお知らせ」参照)を入力してください。 |
| パスワード |
PPPパスワード(★1 「Cypress登録完了のお知らせ」参照)を入力してください。 |
*1NTT西日本サービス「フレッツ・ISDN」を契約されている場合、[電話番号]にはNTT西日本指定のフレッツ・IS
DN専用接続番号を入力してください。
*2NTT西日本サービス「フレッツ・ISDN」を契約されている場合、[ユーザー名]の後にISP識別子@cypress.ne.jp
を付加してください。(例:txxxxxxxx@cypress.ne.jp)
*2一部のご契約プランでは、[ユーザー名]の中に、既にISP識別子@cypress.ne.jpが組み込まれています。
- [ PPP ] タブ内の [ PPP オプション... ] ボタンをクリックしください。
|
| (8) PPP オプション |
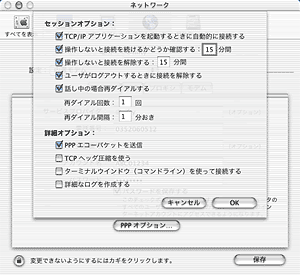 |
- 次のように、各オプションの設定を任意で入力してください。
| [ セッションオプション ]
チェックボックス |
| TCP/IP アプリケーションを起動するときに自動的に接続する |
オートダイヤルの設定です。チェックしている場合ブラウザなどの起動により自動的に接続します。 |
| 操作しないと接続を続けるかどうか確認する |
アイドル時間の設定です。通常は設定をしません。
チェックしている場合、設定した時間内操作がなかった場合、接続を続けるか確認するダイアログが表示されます。 |
| 操作しないと接続を解除する |
チェックしている場合、設定した時間内操作がなかった場合、自動的にインターネットの接続が切断されます。 |
| ユーザがログアウトするときに接続を解除する |
チェックしている場合、ログアウトを行うと自動的にインターネット接続が切断されます。 |
| 話し中の場合再ダイアルする |
チェックしている場合、話し中等で回線が繋がらなかった時に設定した回数、間隔でリダイアルを行ないます。 |
| [ 詳細オプション ]
チェックボックス |
| PPP エコーパケットを送信 |
チェックしてください。 |
| TCP ヘッダ圧縮を使う |
チェックしないでください。 |
| ターミナルウィンドウ ( コマンドライン ) を使って接続する |
チェックしている場合、ターミナルウインドウが開きますので手動で接続操作を行います。 |
| 詳細なログを作成する |
チェックしている場合、接続ログが作成されます。 |
- [OK]ボタンをクリックしてください。
|
| (9) プロキシの設定 |
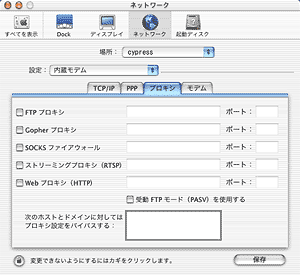 |
- [ネットワーク]ウィンドウの[プロキシ]タブをクリックしてください。
- 次のように入力してください。
| FTP プロキシ |
チェックを入れないでください。 |
| Gopher プロキシ |
チェックを入れないでください。 |
| SOCKS ファイアウォール |
チェックを入れないでください。 |
| ストリーミングプロキシ ( RTSP ) |
チェックを入れないでください。 |
| Web プロキシ ( HTTP ) |
チェックを入れないでください。 |
|
| (10) モデムの設定 |
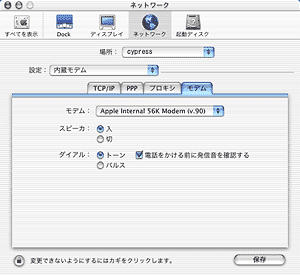 |
- [ネットワーク]ウィンドウの[モデム]タブをクリックしてください。
- 次のように入力してください。
| モデム |
使用するモデムを選択してください。 |
| スピーカ |
任意のものを選択します。 |
| ダイアル |
プッシュ回線、ISDN回線の場合は[トーン]、ダイヤル回線の場合は[パルス]にチェックを入れてください。 |
| 電話をかける前に発信音を確認する |
チェックを入れないでください。 |
- [保存]ボタンをクリックしてください。これで設定は完了です。
|
|
|
|
 インターネット接続 インターネット接続
| (1) |
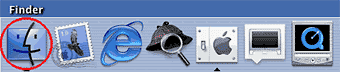 |
- [Dock] → [Finde]をクリックしてください。
|
| (2) |
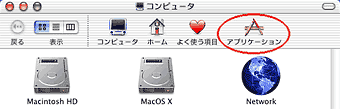 |
- [Finder]ウィンドウのツールバーにある[アプリケーション]アイコンをクリックしてください。
|
| (3) |
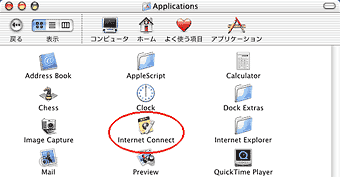 |
- [Applications]ウィンドウから[Internet Connect]アイコンをダブルクリックしてください。
|
| (4) 接続の開始 |
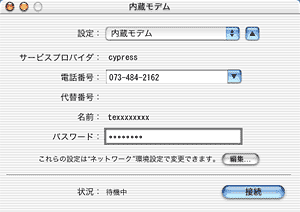 |
- [内蔵モデム]ウインドウから[接続]ボタンをクリックしてください。接続が開始します。
|
| (5) 接続中 |
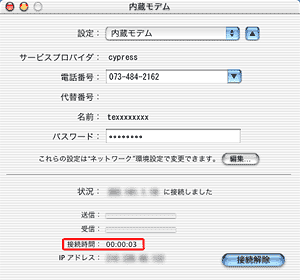 |
- 接続すると、表示が変化します。
| 状況 |
「待機中」→「xxx.xxx.xxx.xxx に接続しました」 |
| 接続時間 |
経過を表示 |
- 接続を終了する場合は、[接続解除]ボタンをクリックしてください。
|
|
|
|